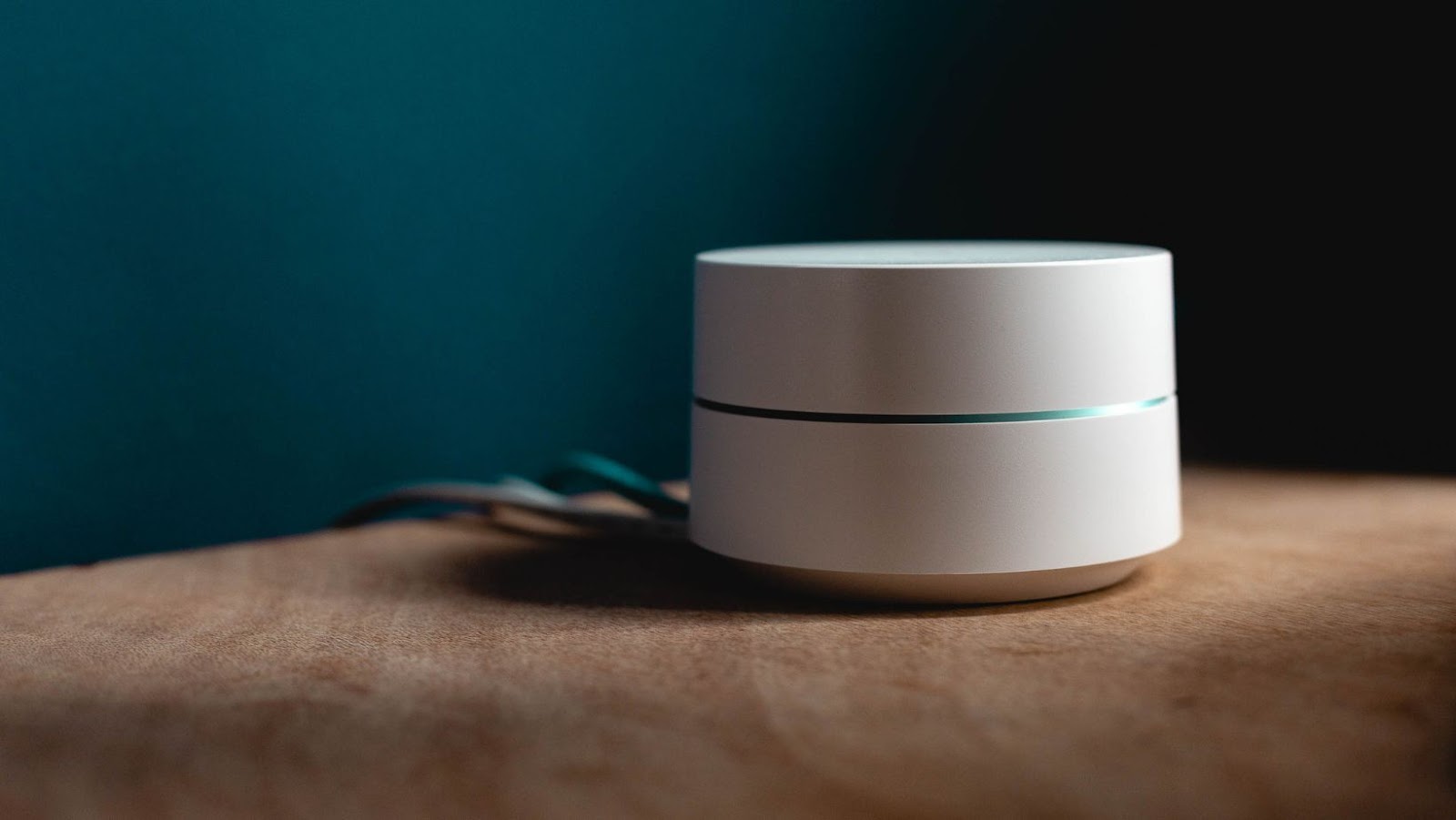How To Reset Google Home Mini No Button
If you’re experiencing issues with your Google Home Mini and need to reset it, but you’ve noticed that there’s no physical button to do so, don’t worry – there’s still a way. I’ll walk you through the steps to reset your Google Home Mini without using any button.
First, unplug the Google Home Mini from the power source. Wait for at least 10 seconds, and then plug it back in. The device will take some time to boot up again, and you’ll notice the lights on the top of the device flashing and changing colors.
Next, place two fingers on either side of the device, and press down gently. You’ll hear a chime after a few seconds, indicating that the device has been reset. If this doesn’t work, try again, but hold your fingers in place for a little longer.
These steps should have helped you reset your Google Home Mini without any physical buttons. However, while resetting your device can fix some issues, it’s always best to contact Google Support if you’re experiencing persistent problems.
Resetting Google Home Mini Using Voice Commands
Resetting your Google Home Mini using your voice is simple and quick. However, before you proceed, ensure your device is turned on and connected to a Wi-Fi network.
1. Start by saying “Hey Google” or “OK Google” to activate your device.
2. Then, use the command “Factory reset” or “Reset device” to initiate the reset process.
3. Your Google Home Mini will respond by letting you know it will be resetting and may take a few minutes.
4. Finally, confirm the reset by saying “OK” or “Yes” when prompted by your device.
6. Your device will then begin to reset back to its original factory settings, and after a few minutes, it will be ready to set up again.
It’s important to note that resetting your Google Home Mini via voice command will erase all your personal information and saved settings. So, if you need to retain any settings, back them up before performing a reset.
Overall, resetting your Google Home Mini via voice command is a quick and easy solution if your device has no buttons to perform a reset. With these simple steps, you can reset your device and get it back up and running quickly.
If you’re having trouble resetting your Google Home Mini due to no physical reset button available, don’t worry. Thankfully, Google has provided a way to reset the device using the Google Home app, and it’s not as complicated as it may seem.
Resetting Google Home Mini Via the Google Home App
1. Open the Google Home app to ensure your Home Mini is connected.
2. Tap on the device you want to reset.
3. In the top right corner, tap the gear icon to access the device settings.
4. Scroll down until you see “Device settings” option and tap on it.
5. Scroll down until you see the “Factory reset” option.
6. Lastly, tap the “Factory reset” option and confirm the action when prompted.
That’s it! Your Google Home Mini will be reset to its default factory settings. Remember that this process will erase all your settings and personal data from the device.
It’s worth noting that if you’re experiencing issues with your Google Home Mini, such as not responding or not connecting to the Wi-Fi network, a factory reset is often an effective way to fix it. However, if the problem persists after resetting the device, you may need to contact Google support for further assistance.
In conclusion, resetting your Google Home Mini via the Google Home app is a straightforward process that can be easily accomplished, even if your device doesn’t have a physical reset button. By following the steps outlined above, you’ll have your device reset in no time.
If you’re having issues resetting your Google Home Mini due to a missing reset button, don’t worry – there’s still a solution. Here are a few troubleshooting tips to help you reset your Google Home Mini without a reset button.
First, ensure your Google Home Mini is plugged in and turned on. Then, try the following steps:
1. Hold the microphone mute button on the back of your Google Home Mini for about 15 seconds. This will cause your Google Home Mini to start the factory reset process.
2. After about 15 seconds, you’ll hear your Google Home Mini say “Continue setup in the Google Home App.”
3. Open the Google Home app on your mobile device and tap the “Add” button to add a new device.
4. Follow the on-screen instructions to set up your Google Home Mini again.
If the above steps don’t work, you can also try unplugging your Google Home Mini from the power source for about 10 seconds, then plugging it back in. Unfortunately, this may also trigger the factory reset process.
It’s important to note that resetting your Google Home Mini will erase all personalized settings and data, including your Wi-Fi network information. Once resetting your device, you must set it up from scratch.
In conclusion, resetting your Google Home Mini when there’s no physical reset button is possible, and quite easy. As we’ve seen above, two methods exist to reset the device when it’s unresponsive or not working as expected. The first method uses the Google Home app while the second involves a power cycle.
It’s worth noting that a reset should always be the last resort when troubleshooting your device. You should try other methods such as checking the internet connection, ensuring the power source works, and ensuring the Google Home Mini is plugged in.
Now that you know how to reset your Google Home Mini without a reset button, you can try it out whenever you encounter any problems. Remember to follow the steps carefully and patiently; your device will be back up and running quickly.